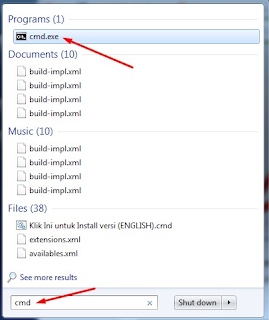Install dan Setting Java Development Kit (JDK) di Windows
Sebelum saya menjelaskan bagaimana cara install dan setting Java Development Kit (JDK) di Windows, alangkah baiknya kita harus mengenali apa itu JDK?
Jadi, JDK (Java Development Kit) ini merupakan sebuah aplikasi yang dibuat oleh Sun microsystems untuk membuat dan memodifikasi program java. Kemudian kenapa harus menginstal java? Jawabannya adalah JDK ini sebagai wadah jika anda ingin memulai mengembangkan aplikasi dengan program Java.
Selanjutnya, kita melangkah bagaimana sih cara instal dan setting JDK di Windows?
Berikut ini langkah-langkah installasi JDK di windows:
1. Persiapkan apa saja yang dibutuhkan untuk menginstal java di laptop anda, dan yang paling dibutuhkan adalah file installer java yang harus didownload terlebih dahulu melalui situs resmi oracle.
2. Setelah didownload, klik dua kali pada file tersebut dan akan muncul dialog installer java dan klik next.
3. Klik next, kemudian membaca dan menerima lisensi.
4. Pada gambar berikut ini merupakan proses installasi java yang sedang berjalan, dan tunggu hingga proses ini selesai.
5. Setelah selesai, maka akan muncul tampilan berupa pemberitahuan bahwa Java sudah berhasil diinstal. Kemudian klik tombol close untuk menyelesaikan.
6. Sampai disini proses installasi java telah berhasil. Namun masih ada langkah-langkah yang harus dilakukan agar Java bisa digunakan. Untuk langkah apa lagi yang harus dilakukan akan saya jelaskan seperti berikut ini.
Mengatur Path Untuk Menjalankan Program Java di Windows
Setelah instal java selesai, jalankan Command Prompot (CMD) Windows untuk melakukan pengecekan apakah program java telah berhasil terpasang di windows.
Caranya:
1. Klik Start > ketikkan 'cmd' lalu enter.
2. Setelah layar CMD terbuka dengan layar berwarna hitam, ketikkan 'javac' lalu enter.
3. Dan jika menampilkan 'javac' is ont recognized as an internal or external command... itu artinya java anda belum diketahui. Sebagai solusinya anda harus mengatur 'path' agar java dapat teridentifikasi dengan benar. Lanjut ke langkah berikutnya.
4. Untuk mengatur 'Path' java JDK, Klik start > klik kanan my computer > properties
5. Kemudian pilih 'Advanced System Settings'
6. Klik pada 'Environment Variables'
7. Selanjutnya, muncul tampilan seperti berikut ini. Kemudian klik dua kali pada variabel 'path' pada system variables.
8. Setelah variable dibuka, kotak teks dijendela lain akan muncul. Dan becareful untuk tidak menghapus apapun dikotak ini. Pada akhir kotak teks variable value, menambahkan teks berikut.
ini adalah asumsi, anda tidak mengubah path file installasi. Setelah selesai klik 'Apply' dan klik 'OK'.
9. Selanjutnya, kita melangkah ke tahap pengujian apakah JDK sudah terinstal atau belum. Buka CMD lagi, kemudian ketikkan 'javac'. Jika sudah muncul tampilan seperti dibawah ini berarti JDK telah berhasil terinstal di Windows anda....
Langkah selanjutnya, Saatnya anda mengembangkan logika anda untuk membuat program.
Bagi teman-teman yang tanpa sengaja path system variables terhapus, untuk tutorial cara mengembalikan environment variable yang terhapus bisa klik disini